前回、「どんなときもWiFi」を開封した様子を紹介しました。
どんなときもWiFiの端末「D1」はシンプルで良いですね。
今回はどんなときもWiFiの体験談として「設定編」をお届けします。

どんなときもWiFiの設定の準備
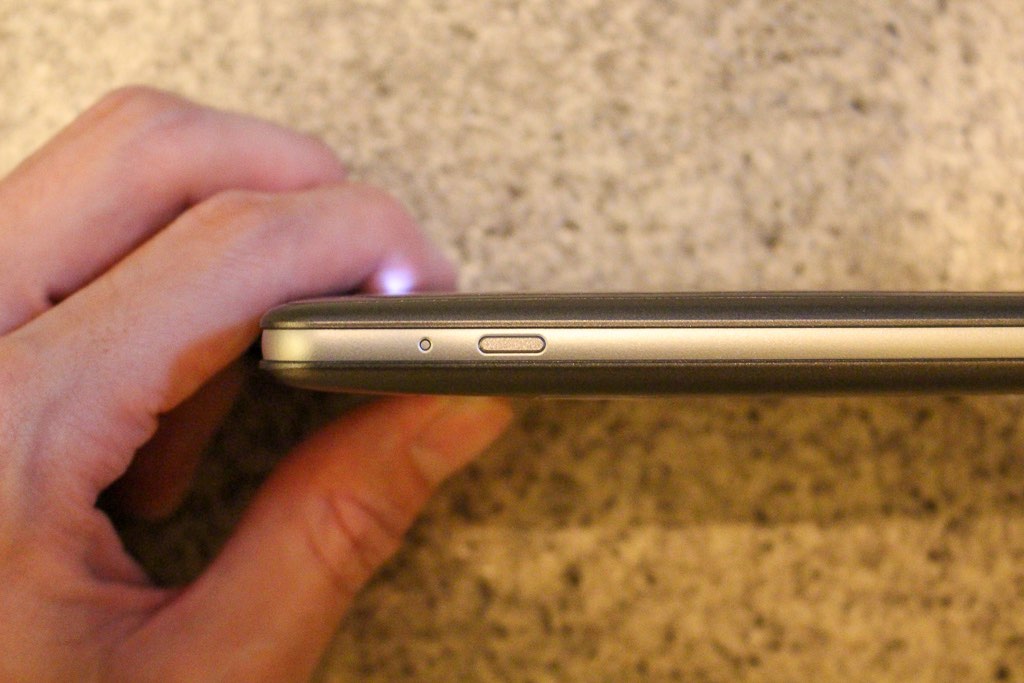
まずは、どんなときもWiFiの電源を入れましょう。
本体の横面にある「電源ボタン」を3秒間長押しします。

どんなときもWiFiの電源が入りました。
購入後、初回電源ONの際、自動アップデートに数分かかります。「Wi-Fiランプ」「電波ランプ」「バッテリーランプ」が点滅しますが、安心しましょう。
数分後、左側の「Wi-Fiランプ」が点灯していればインターネット接続可能状態です。
※「電波ランプ」は、ご自身で用意したSIMカードを使わない限りは点灯しません。
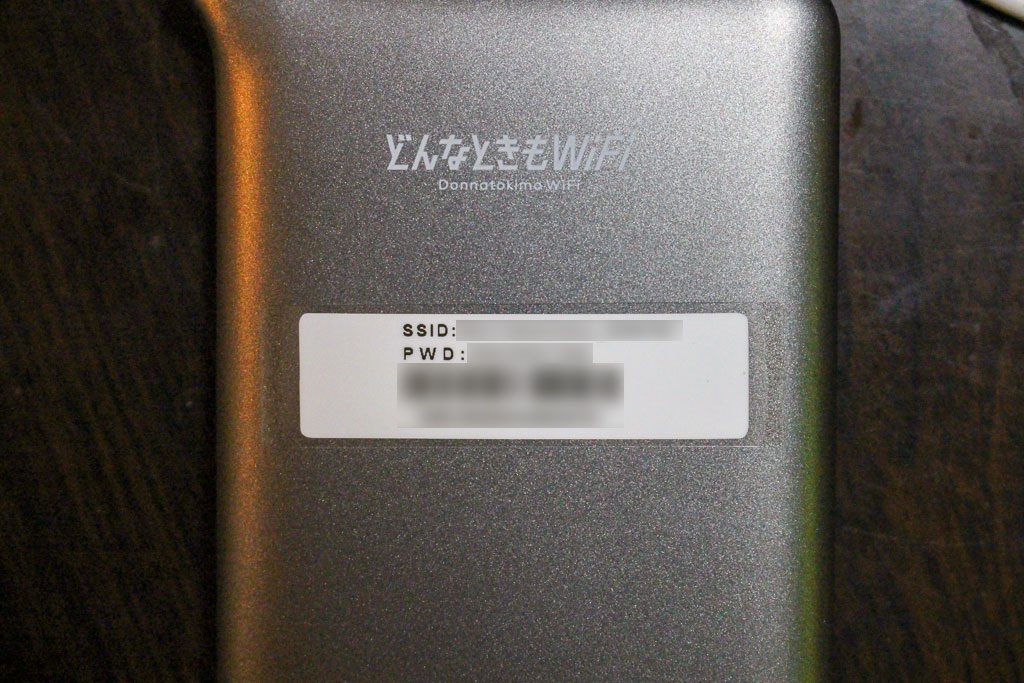
どんなときもWiFiの本体シールを見ましょう。
- SSID:この接続名を選びます。
- PWD:このパスワードを入力します。
一度設定したら、次回からは自動で接続されます。
どんなときもWiFiをMacで設定する
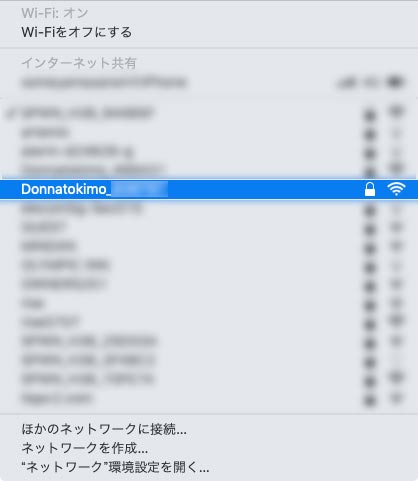
どんなときもWiFiのSSIDを選びます(本体シールに書いてあるのと同じ名前のものです)。
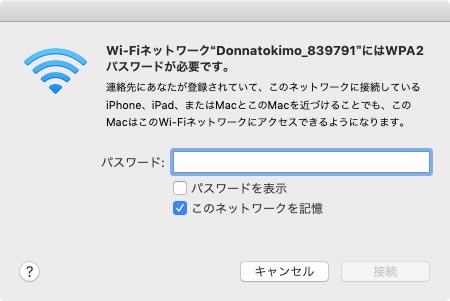
どんなときもWiFiのパスワードを入力します(本体シールのPWDの数字です)。
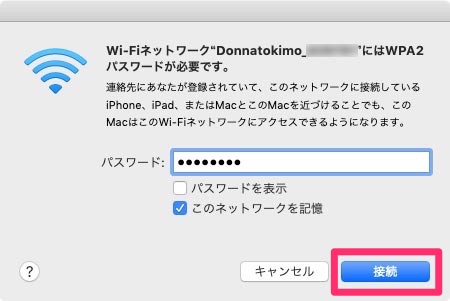
「接続」をクリックします。
以上で接続完了です(めっちゃかんたんですね!)。
どんなときもWiFiをiPhoneで設定する
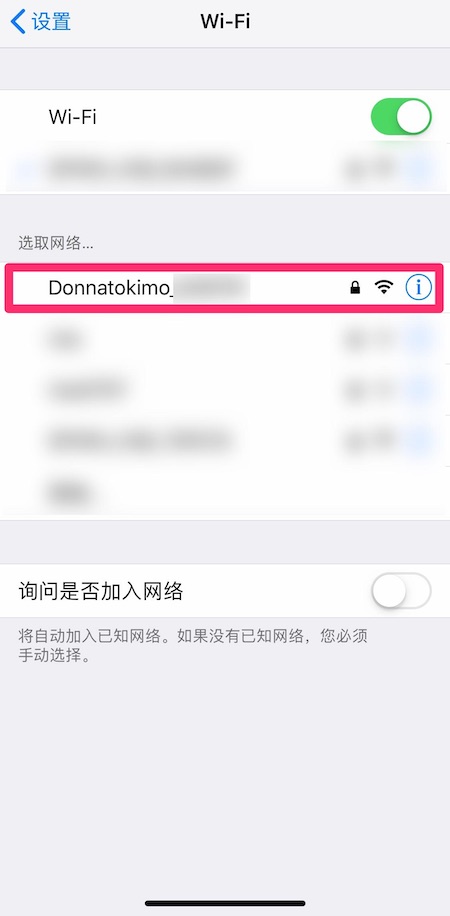
どんなときもWiFiを選びます(本体シールのSSIDの名前です)。
言語が「中国語」になっていますが、語学学習の関係で身の回りのものを中国語や韓国語にしているだけで、他意はありません(笑)。
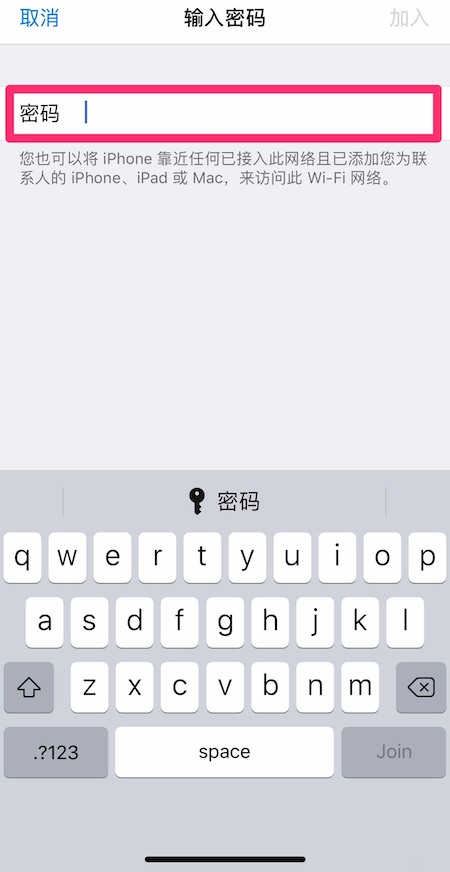
どんなときもWiFiのパスワードを入力します(本体シールのパスワードです)。
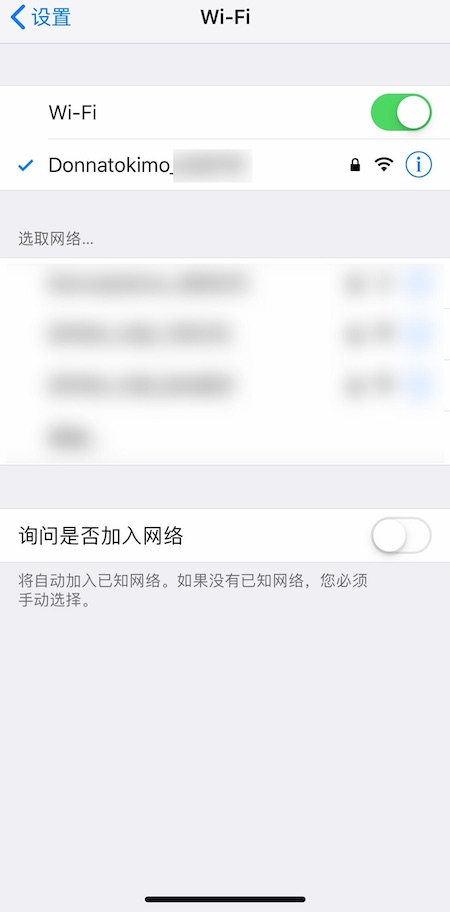
どんなときもWiFiにチェックが入ったら、接続完了です。

